Downloads | Vagrant by HashiCorp
Vagrant enables users to create and configure lightweight, reproducible, and portable development environments.
www.vagrantup.com
vagrant를 다운로드 받아줘야 한다. 위 사이트에서 Windows 64-bit 버전을 다운로드 받아준다.
msi 파일이 하나 다운로드 받아지는데, 계속 Next 또는 예 버튼을 누른 뒤 install 해준다. 나는 C드라이브에 공간이 없어서 D 드라이브로 경로를 바꿔서 설치했다. 꽤 시간이 걸린다...ㅎㅎ
vagrant를 설치가 완료되면 PC를 다시 시작해줘야 한다.
app.vagrantup.com/boxes/search
Vagrant Cloud by HashiCorp
Vagrant Cloud by HashiCorp
app.vagrantup.com
Box는 개발환경, 즉 VM을 의미한다. 정확히 말하면 Vagrant가 다운로드하여 설치하는 가상머신 이미지이다. 위 사이트에 들어가면 앱스토어와 같이 사람들이 만든 가상머신들이 있다.
Box 다운로드는 모든 환경을 구축한 뒤, 맨 아래에서 다루도록 할거에욥
www.virtualbox.org/wiki/Downloads
Downloads – Oracle VM VirtualBox
Download VirtualBox Here you will find links to VirtualBox binaries and its source code. VirtualBox binaries By downloading, you agree to the terms and conditions of the respective license. If you're looking for the latest VirtualBox 6.0 packages, see Virt
www.virtualbox.org
그 다음 virtualBox를 다운로드 받아준다. (VMware로 하려 했는데 자꾸 에러가 나서 어쩔 수 없이 VirtualBox를 깔았다 ㅠ)
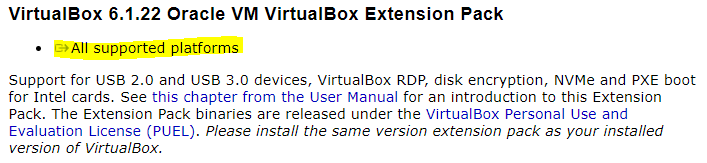
이때, VirtualBox만 다운로드 받지 말고 Extension Pack도 다운로드 받아준다. 맥북 유저들은 이를 다운로드 받지 않으면 가상머신이 구동되지 않는 경우도 있으니 꼭 다운로드 받아준다!
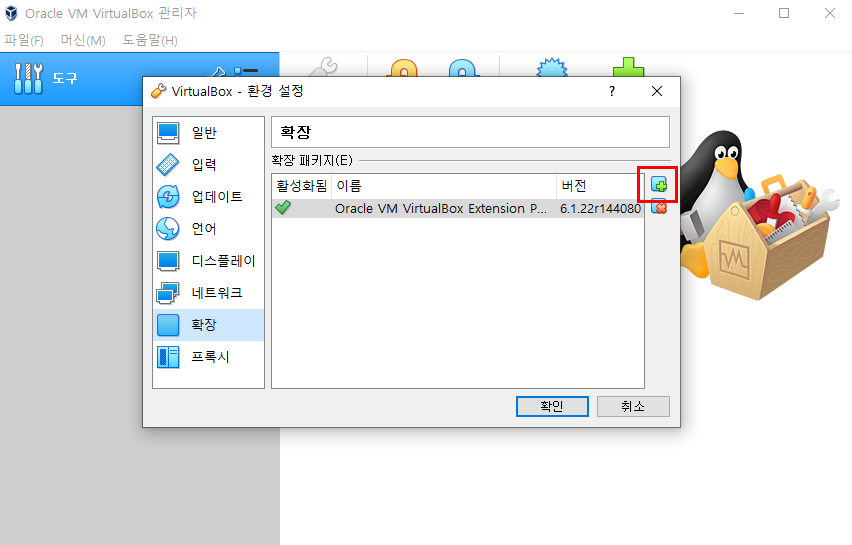
VirtualBox를 실행한 뒤 파일(F)->환경설정(P)에 들어간다. 그 후 확장탭에서 저 +버튼을 눌러, 아까 다운로드 받아줬던 ExtensionPack를 추가해준다.
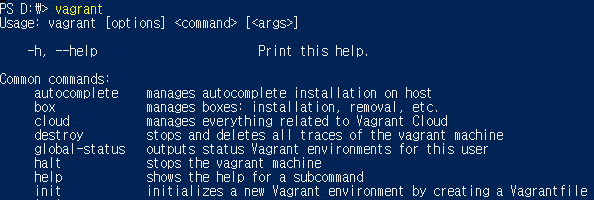
모든 프로그램이 설치되고 나면, Windows Power Shell을 관리자 권한으로 실행시켜준다.
첫번째로, vagrant 명령을 입력해 vagrant가 정상적으로 설치됐는지 확인해본다. 이 명령어는 어느 위치에서 입력하더라도 명령어를 어떻게 사용할 지에 대한 Usage 내용이 출력되어야 한다.
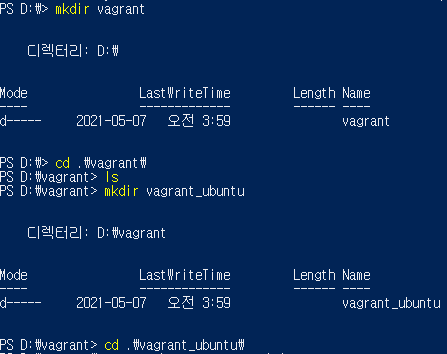
그 다음 d드라이브에 임의로 mkdir 명령을 이용해 vagrant 디렉터리를 만들고, cd 명령을 이용해 vagrant 경로로 이동했다. 그 후에 다시 mkdir 명령을 다시 이용해 vagrant_ubuntu 디렉터리를 만들어주었고, vagrant_ubuntu 경로로 이동했다.

vagrant init 명령을 입력해주면, 폴더에 Vagrantfile이 생성된다. 그 후 vagrant up 명령을 입력하면, [Box 'base' could not be found.]라는 메세지가 뜨면서 에러를 확인할 수 있다.
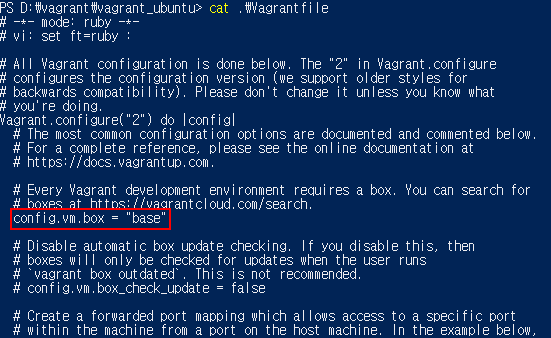
cat 명령을 이용해 Vagrantfile의 내용을 확인해보았다. 아래 내용을 보면 위에서 봤던 에러메세지와 관련된 config.vm.box="base"라고 "base"에 관련한 내용이 나온다. 이를 변경해주면 에러가 고쳐질 것이다!!
app.vagrantup.com/boxes/search
Vagrant Cloud by HashiCorp
Vagrant Cloud by HashiCorp
app.vagrantup.com
위 사이트에 들어가서 bionic64를 검색해보면, 맨 위에 뜨는 게 있을 것이다. 이를 눌러서 내용을 확인해보자.
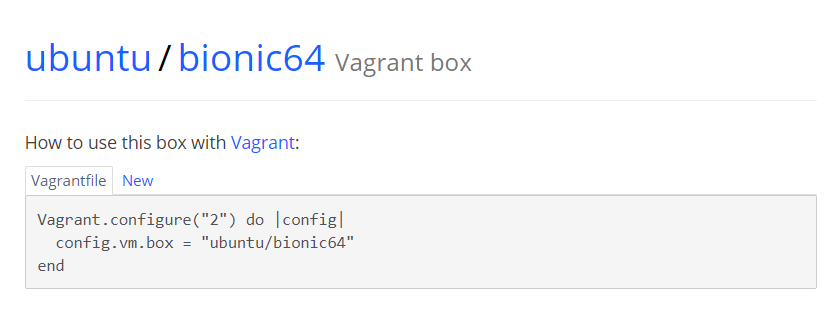
내용을 확인해보면 bionic64를 어떻게 다룰지에 대해 나와있다. 아까 확인했던 [config.vm.box="base"]를 [config.vm.box="ubuntu/bionic64"]로 바꿔주면 에러가 해결된다.
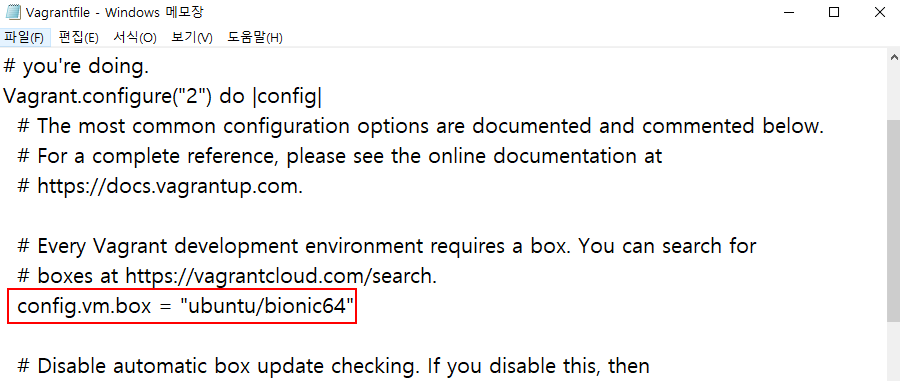
메모장으로 Vagrantfile을 켜서 내용을 바꿔준다.
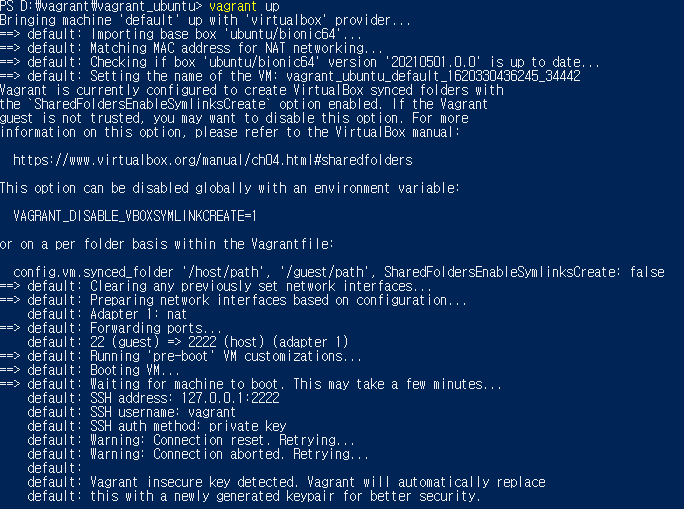
그 후 다시 vagrant up을 하면 잘 실행이 된다.
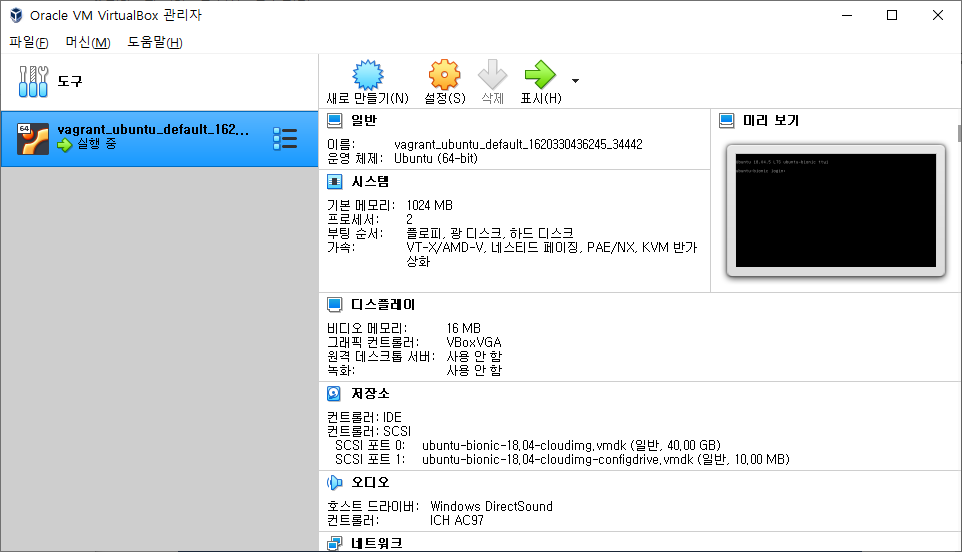
버추얼박스에 들어가보면, vagrant와 VM이 연동되어 VirtualBox에 가상머신이 뜨는 것을 확인하면 된다.
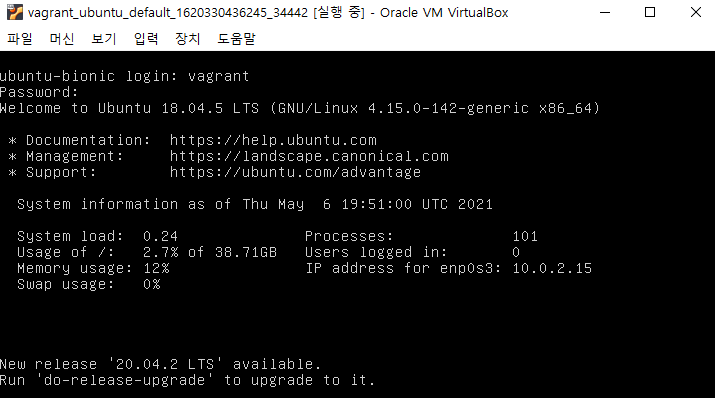
실행된 가상머신에 들어준다.
ID: vagrant / pwd: vagrant
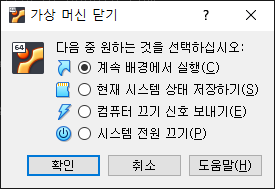
그 후 X 버튼을 눌러서 가상머신을 닫아보자. 다음 실습에서 새롭게 가상머신에 접속하는 방법(ssh)에 대해서 다룰 것이기 때문에, 가장 윗부분에 있는 [계속 배경에서 실행(C)]를 선택하고 닫아주자.
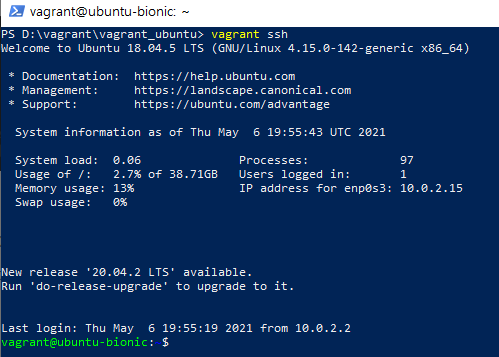
파워쉘에서 vagrant ssh 명령을 입력해주자. 이미 vagrant가 구동이 되어있기 때문에 처음 virtualbox로 실행했던 것과 같은 화면이 뜬다. 이때 확인할 점은 아까랑 다르게 ID, Password를 물어보지 않는다는 것이다. 이는 현재 내가 관리자이기 때문이다.
이렇게 초기 설치는 끝~!

댓글